Last February I reviewed the jamovi menu-based front end to R. I’ve reviewed five more user interfaces since then, and have developed a more comprehensive template to make it easier to compare them all. Now I’m cycling back to jamovi, using that template to write a far more comprehensive review. I’ve added this review to the previous set, and I’m releasing it as a blog post so that it will be syndicated on R-Bloggers, StatsBlogs, et al.
Introduction
jamovi (spelled with a lower-case “j”) is a free and open source graphical user interface for the R software that targets beginners looking to point-and-click their way through analyses. It is available for Windows, Mac, Linux, and even ChromeOS. Versions are also planned for servers and tablets.
This post is one of a series of reviews which aim to help non-programmers choose the Graphical User Interface (GUI) for R that is best for them. Additionally, these reviews include cursory descriptions of the programming support that each GUI offers.
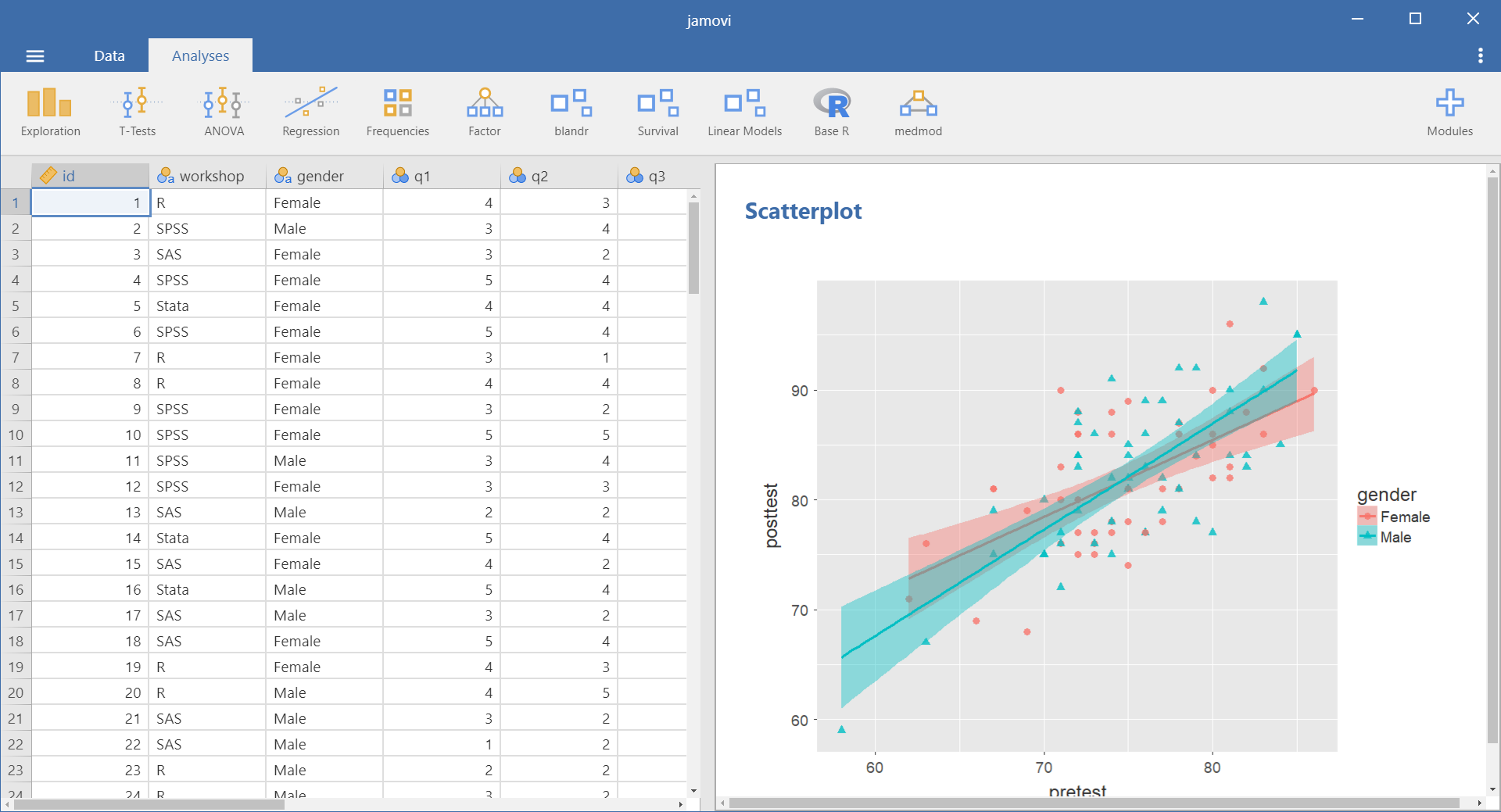
Terminology
There are various definitions of user interface types, so here’s how I’ll be using these terms:
GUI = Graphical User Interface using menus and dialog boxes to avoid having to type programming code. I do not include any assistance for programming in this definition. So, GUI users are people who prefer using a GUI to perform their analyses. They don’t have the time or inclination to become good programmers.
IDE = Integrated Development Environment which helps programmers write code. I do not include point-and-click style menus and dialog boxes when using this term. IDE users are people who prefer to write R code to perform their analyses.
Installation
The various user interfaces available for R differ quite a lot in how they’re installed. Some, such as BlueSky Statistics or RKWard, install in a single step. Others install in multiple steps, such as R Commander (two steps), and Deducer (up to seven steps). Advanced computer users often don’t appreciate how lost beginners can become while attempting even a simple installation. The HelpDesks at most universities are flooded with such calls at the beginning of each semester!
jamovi’s single-step installation is extremely easy and includes its own copy of R. So if you already have a copy of R installed, you’ll have two after installing jamovi. That’s a good idea though, as it guarantees compatibility with the version of R that it uses, plus a standard R installation by itself is harder than jamovi’s. Python is also installed with jamovi, but it is used only for internal purposes. You can directly control only R through jamovi.
Plug-in Modules
When choosing a GUI, one of the most fundamental questions is: what can it do for you? What the initial software installation of each GUI gets you is covered in the Graphics, Analysis, and Modeling sections of this series of articles. Regardless of what comes built-in, it’s good to know how active the development community is. They contribute “plug-ins” which add new menus and dialog boxes to the GUI. This level of activity ranges from very low (RKWard, Deducer) to very high (R Commander).
For jamovi, plug-ins are called “modules” and they are found in the “jamovi library” rather than on the Comprehensive R Archive Network (CRAN) where R and most of its packages are found. This makes locating and installing jamovi modules especially easy.
Although jamovi is one of the most recent GUIs to appear on the R scene, it has already attracted a respectable number of developers. The list of modules at publication time is listed below. You can check on the latest ones on this web page.
- Base R – converts jamovi analyses into standard R functions
- blandr – Bland-Altman method comparison analysis, and is also available as an R package from CRAN
- Death Watch – survival analysis
- Distraction – quantiles and probabilities of continuous and discrete distributions
- GAMLj – general linear model, linear mixed model, generalized linear models, etc.
- jpower – power analysis for common research designs
- Learning Statistics with jamovi – example data sets to accompany the book learning statistics with jamovi
- MAJOR – meta-analysis based on R’s metafor package
- medmod – basic mediation and moderation analysis
- jAMM – advanced mediation analysis (similar to the popular Process Macro for SAS and SPSS)
- R Data Sets
- RJ – editor to run R code inside jamovi
- scatr – scatter plots with marginal density or box plots
- Statkat – helps you choose a statistical test.
- TOSTER – tests of equivalence for t-tests and correlation
- Walrus – robust descriptive stats & tests
- jamovi Arcade – hangman & blackjack games
Startup
Some user interfaces for R, such as BlueSky and Rkward, start by double-clicking on a single icon, which is great for people who prefer to not write code. Others, such as R commander and JGR, have you start R, then load a package from your library, and then call a function to finally activate the GUI. That’s more appropriate for people looking to learn R, as those are among the first tasks they’ll have to learn anyway.
You start jamovi directly by double-clicking its icon from your desktop, or choosing it from your Start Menu (i.e. not from within R itself). It interacts with R in the background; you never need to be aware that R is running.
Data Editor
A data editor is a fundamental feature in data analysis software. It puts you in touch with your data and lets you get a feel for it, if only in a rough way. A data editor is such a simple concept that you might think there would be hardly any differences in how they work in different GUIs. While there are technical differences, to a beginner what matters the most are the differences in simplicity. Some GUIs, including BlueSky, let you create only what R calls a data frame. They use more common terminology and call it a data set: you create one, you save one, later you open one, then you use one. Others, such as RKWard trade this simplicity for the full R language perspective: a data set is stored in a workspace. So the process goes: you create a data set, you save a workspace, you open a workspace, and choose a dataset from within it.
jamovi’s data editor appears at start-up (Figure 1, left) and prompts you to enter data with an empty spreadsheet-style data editor. You can start entering data immediately, though at first, the variables are simply named A, B, C….
To change metadata, such as variable names, you double click on a name, and window (Figure 2) will slide open from the top with settings for variable name, description, measurement level (continuous, ordinal, nominal, or ID), data type (integer, decimal, text), variable levels (labels) and a “retain unused levels” switch. Currently, jamovi has no date format, which is a serious limitation if you deal with that popular data format.
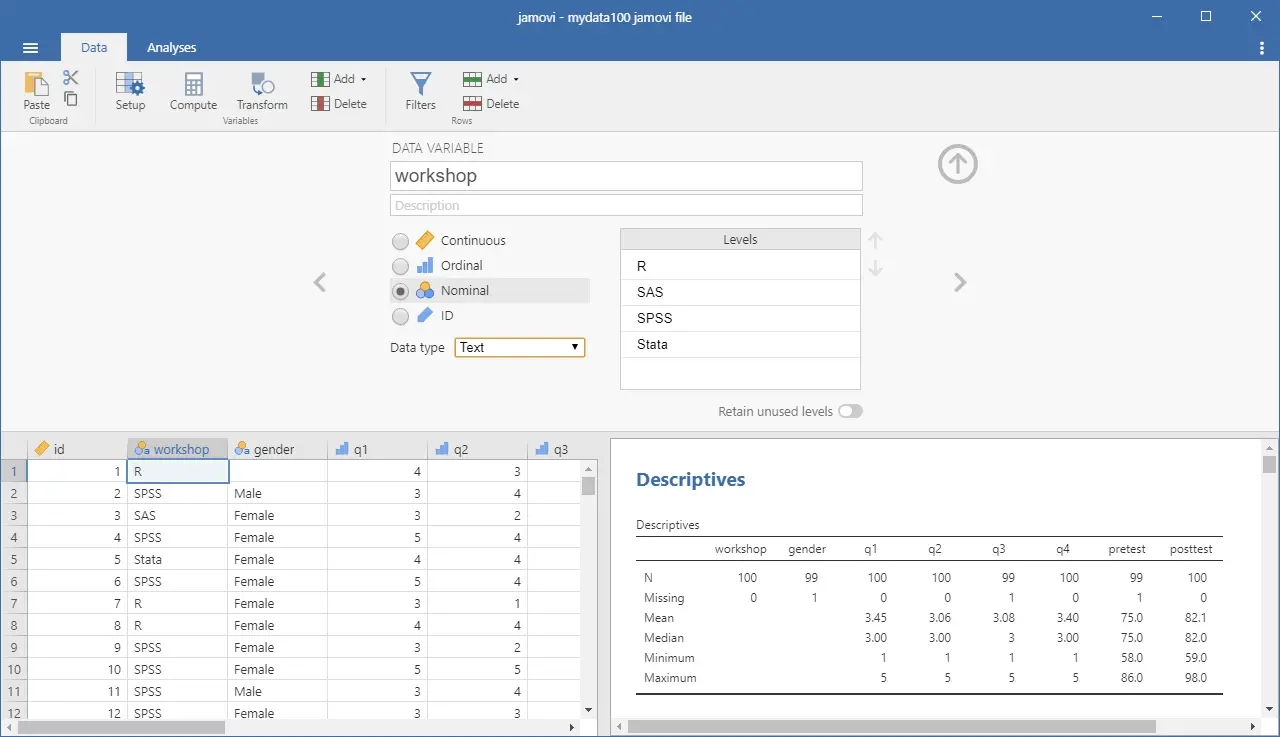
When choosing variable terminology, R GUI designers have two choices: follow what most statistics books use, or instead use R jargon. The jamovi designers have opted for the statistics book terminology. For example, what jamovi calls categorical, decimal, or text are called factor, numeric, or character in R. Both sets of terms are fairly easy to learn, but given that some jamovi users may wish to learn R code, I find that choice puzzling. Changing variable settings can be done to many variables at once, which is an important time saver.
You can enter integer, decimal, or character data in the editor right after starting jamovi. It will recognize those types and set their metadata accordingly.
To enter nominal/factor data, you are free to enter numbers, such as 1/2 and later set levels to see Male/Female appear. Or you can set it up in advance and enter the numbers which will instantly turn into labels. That is a feature that saves time and helps assure accuracy. All data editors should offer that choice!
Adding variables or observations is as simple as scrolling beyond the set’s current limits and entering additional data. jamovi does not require “add more” buttons as some of its competitors (e.g. BlueSky) do. Adding variables or observations in between existing ones is also easy. Under the “Data” tab, there are two sets of “Add” and “Delete” buttons. The first set deals with variables and the second with cases. You can use the first set to insert, compute, transform variables or delete variables. The second inserts, appends, or deletes cases. These two sets of buttons are labeled “Variables” and “Rows”, but the font used is so small that I used jamovi for quite a while before noticing these labels.
Data Import
The ability to import data from a wide variety of formats is extremely important; you can’t analyze what you can’t access. Most of the GUIs evaluated in this series can open a wide range of file types and even pull data from relational databases. jamovi can’t read data from databases, but it can import the following file formats:
- Comma Separated Values (.csv)
- Plain text files (.txt)
- SPSS (.sav, .zsav, .por)
- SAS binary files (.sas7bdat, .xpt)
- JASP (.jasp)
While jamovi doesn’t support true date/time variables, when you import a dataset that contains them, it will convert them to an integer value representing the number of days since 1970-01-01 and assign them labels in the YYYY-MM-DD format.
Data Export
The ability to export data to a wide range of file types helps when you have to use multiple tools to complete a task. Research is commonly a team effort, and in my experience, it’s rare to have all team members prefer to use the same tool. For these reasons, GUIs such as BlueSky and Deducer offer many export formats. Others, such as R Commander and RKward can create only delimited text files.
A fairly unique feature of jamovi is that it doesn’t save just a dataset, but instead it saves the combination of a dataset plus its associated analyses. To save just the dataset, you use the menu (a.k.a. hamburger) menu to select “Export” then “Data.” The export formats supported are the same as those provided for import, except for the more rarely-used ones such as SAS xpt and SPSS por and zsav:
- Comma Separated Values (.csv)
- Plain text files (.txt)
- SPSS (.sav)
- SAS binary files (.sas7bdat)
Data Management
It’s often said that 80% of data analysis time is spent preparing the data. Variables need to be transformed, recoded, or created; strings and dates need to be manipulated; missing values need to be handled; datasets need to be sorted, stacked, merged, aggregated, transposed, or reshaped (e.g. from “wide” format to “long” and back).
Some GUIs, such as BlueSky and R Commander can handle nearly all of these tasks. Others, such as RKWard handle only a few of these functions.
jamovi’s data management capabilities are minimal. You can transform or recode variables, and doing so across many variables is easy. The transformations are stored in the variable itself, making it easy to see what it was by double-clicking its name. However, the R code for the transformation is not available, even in with Syntax Mode turned on.
You can also filter cases to work on a subset of your data. However, jamovi can’t sort, stack, merge, aggregate, transpose, or reshape datasets. The lack of combining datasets may be a result of the fact that jamovi can only have one dataset open in a given session.
Menus & Dialog Boxes
The goal of pointing and clicking your way through an analysis is to save time by recognizing menu settings rather than performing the more difficult task of recalling programming commands. Some GUIs, such as BlueSky, make this easy by sticking to menu standards and using simpler dialog boxes; others, such as RKWard, use non-standard menus that are unique to it and hence require more learning.
jamovi uses standard menu choices for running steps listed on the Data and Analyses tabs. Dialog boxes appear and you select variables to place into their various roles. This is accomplished by either dragging the variable names or by selecting them and clicking an arrow located next to the particular role box. A unique feature of jamovi is that as soon as you fill in enough options to perform an analysis, its output appears instantly. There is no “OK” or “Run” button as the other GUIs reviewed here have. Thereafter, every option chosen adds to the output immediately; every option turned off is removed.
While nearly all GUIs keep your dialog box settings during your session, jamovi keeps those settings in its main “workspace” file. This allows you to return to a given analysis at a future date and try some model variations. You only need to click on the output of any analysis to have the dialog box appear to the right of it, complete with all settings intact.
Under the triple-dot menu on the upper right side of the screen, you can choose to run “Syntax Mode.” When you turn that on, the R syntax appears immediately, and when you turn it off, it vanishes just as quickly. Turning on syntax mode is the only way a jamovi user would be aware that R is doing the work in the background.
Output is saved by using the standard “Menu> Save” selection.
Documentation & Training
The jamovi User Guide covers the basics of using the software. The Resources by the Community web page provides links to a helpful array of documentation and tutorials in written and video form.
Help
R GUIs provide simple task-by-task dialog boxes which generate much more complex code. So for a particular task, you might want to get help on 1) the dialog box’s settings, 2) the custom functions it uses (if any), and 3) the R functions that the custom functions use. Nearly all R GUIs provide all three levels of help when needed. The notable exception that is the R Commander, which lacks help on the dialog boxes themselves.
jamovi doesn’t offer any integrated help files, only the documentation described in the Documentation & Training section above. The search for help can become very confusing. For example, after doing the scatterplot shown in the next section, I wondered if the scat() function offered a facet argument, normally this would be an easy question to answer. My initial attempt was to go to RStudio, load jamovi’s jmv package knowing that I routinely get help from it. However, the scat() function is not built into jamovi (or jmv); it comes in the scatr add-on module. So I had to return to jamovi and install Rj Editor module. That module lets you execute R code from within jamovi. However, running “help(scat)” yielded no result. After so much confusion, I never was able to find any help on that function. Hopefully, this situation will improve as jamovi matures.
Graphics
The various GUIs available for R handle graphics in several ways. Some, such as RKWard, focus on R’s built-in graphics. Others, such as BlueSky, focus on R’s popular ggplot graphics. GUIs also differ quite a lot in how they control the style of the graphs they generate. Ideally, you could set the style once, and then all graphs would follow it.
jamovi uses its own graphics functions to create plots. By default, they have the look of the popular ggplot2 package. jamovi is the only R GUI reviewed that lets you set the plot style in advance, and all future plots will use that style. It does this using four popular themes. jamovi also lets you choose color palettes in advance, from a set of eight.